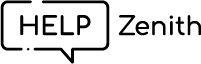The HelpZenith app offers a default mailbox upon installation, which is mandatory for its operation. You can also create additional mailboxes as needed. Each mailbox comes with an email address designated for sending notifications to your customers.
By default, HelpZenith sends notifications and create ticket & reply from email using the automatically provided email address for your mailbox. However, you have the flexibility to add your connected email address and use it instead.
These steps will allow you to add connected email address and activate by forwarding, providing greater control over your customer communication.
Add connected email address #
To add a connected email address, follow these steps:
- In your Shopify admin, navigate to HelpZenith > Settings > Mailbox.
- Select your preferred mailbox (typically, Mailbox 1 is the default).
- Click on Action to open the dropdown menu and choose Edit.
- Locate the Connected Email Address field and click the plus icon.
- Enter your email address into the New Connected Email Address field.
- Click the Update button.
- Check your email inbox; you should receive a verification code to confirm ownership of the email address.
- Enter the 6-digit verification code.
- Click the Verify button.
Once you’ve followed these steps to add a connected email address to your HelpZenith mailbox, the next step is to set up email forwarding. This will ensure that emails sent to your connected address are seamlessly redirected to the provided mailbox address (e.g. [email protected]).
Setting Up Email Forwarding #
To forward emails from your connected email address to the provided mailbox address, follow these steps:
- Access your connected email provider’s settings.
- Configure email forwarding according to your provider’s instructions.
- After completing the forwarding setup, return to your HelpZenith mailbox.
Verify Forwarding Configuration #
To ensure that your forwarding configuration is correct, follow these steps:
- Click on the Verify Forwarding button in your HelpZenith mailbox.
- Wait for 2 minutes for the verification process to complete.
- Refresh the page to confirm the successful forwarding configuration.
Adding a connected email address to your HelpZenith mailbox enhances your customer support capabilities. It enables features like Email to Ticket, streamlining communication and improving your brand’s professionalism.